
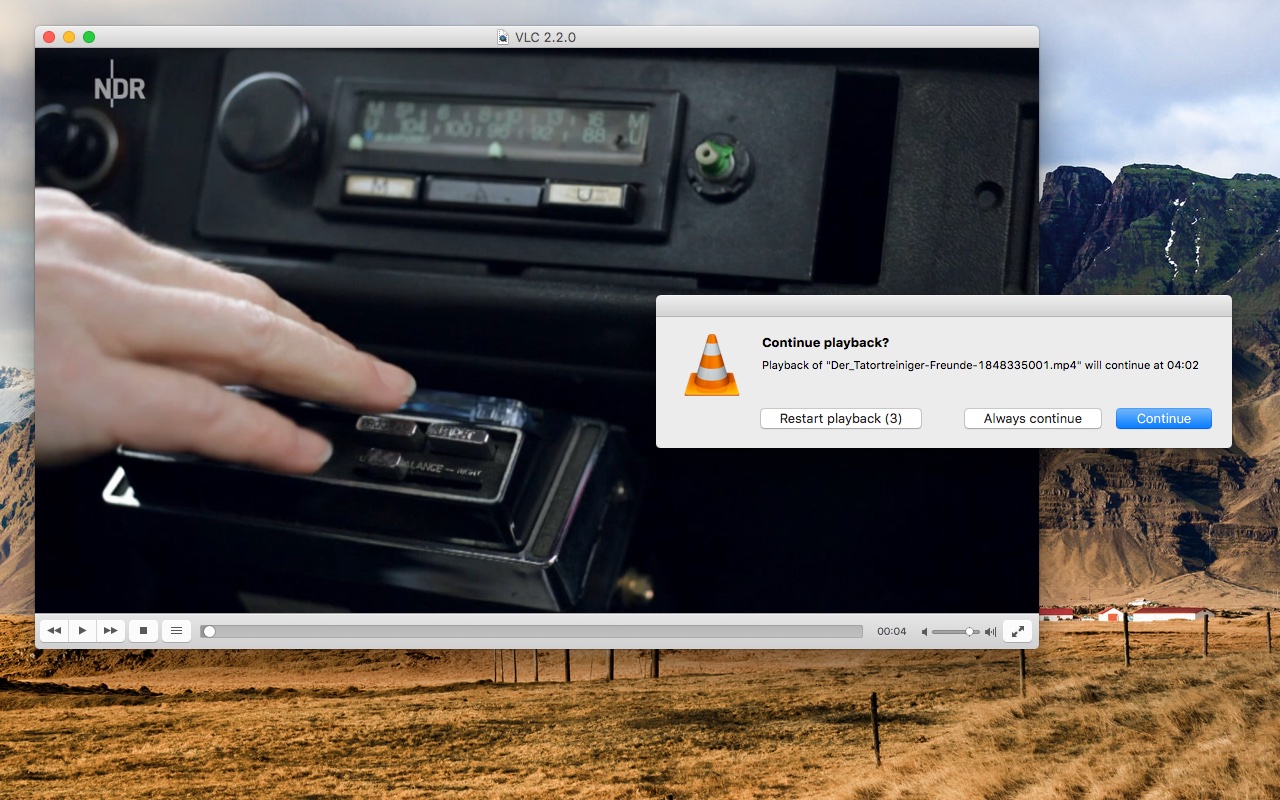
To control playlists for audio and video files, consumers can navigate to the ‘View’ tab, in which they will be able to open playlists. Within the ‘Codec’ tab, people can view the files’ type of codec, resolution, frame rate, etc. Under the ‘General’ tab, information about the file can be found: title, publisher, copyright, etc. To better understand the files, consumers can click on ‘Media Information’ and ‘Codec Information’ both bring users to the same window. One of the most informative tabs is ‘Tools’ on the upper bar. In the tool bar, within the ‘Subtitle’ tab, users will have the option to ‘Add Subtitle File…’ if there is not a subtitle associated with the video if there is associated subtitles, then people can choose one of the provided subtitle options. The VLC player offers consumers the ability to access subtitles. Some helpful options within the ‘Video’ tab are ‘Fullscreen’, ‘Always Fit Window’, ‘Zoom’, and ‘Take Snapshot’. Users can select which devices’ speakers the sound goes into by hovering over the ‘Audio Device’ section within the ‘Audio’ tab this feature is necessary because of the amount of headphones, devices, and speakers that people own. To play media quicker or slower, hover over the ‘Speed’ section within the ‘Playback’ tab and select the preferable speed - which is measured by normal speed, a bit faster or slower, or much faster or slower. If consumers would like to create a playlist, then using the ‘Open Multiple Files…’ option is useful.

The ‘Menu’ tab at the top of the window primarily opens files. On the right side of the bottom menu, people can easily increase, decrease, and mute the medias’ volume. The ‘Random’ button allows for tracks within playlists to play on the shuffle mode. The loop function allows users a repetitive experience with audio and some video files. To open playlists, people can click on ‘Toggle playlist’ at the bottom of the screen.
#FREE DOWNLOAD VLC MEDIA PLAYER FULL#
The full screen icon allows videos to expand on devices’ screens. The play, rewind, stop, and forward buttons control the medias’ playing abilities. Users navigate the media playing experience primarily through the menu on the bottom of the window where the play, rewind, stop, forward, full screen, toggle playlist, loop, and shuffle icons are accessible. Within the video player, there are two rows of menus on the top and on the bottom of the window.

Files that can be opened by and defaulted to the media player are AAV, AVI, FLAC, MKV, MOV, MP3, MP4, M2TS, OGG, TS, WV, etc. Within the pop-up that follows that action, consumers can select ‘VLC Media Player’.īy choosing VLC Media Player as the default program, people can expect the selected files to be opened by the application in the future. To associate types of files with the platform, people can right click on the files’ icons, hover over ‘Open with’, and click on ‘Choose default program’. Once downloaded, the VLC player can consistently open multimedia files within the software.


 0 kommentar(er)
0 kommentar(er)
